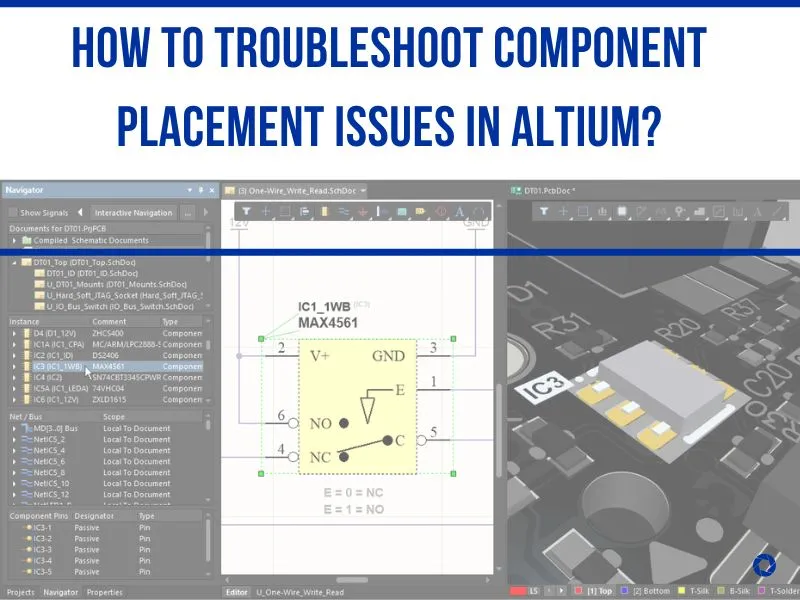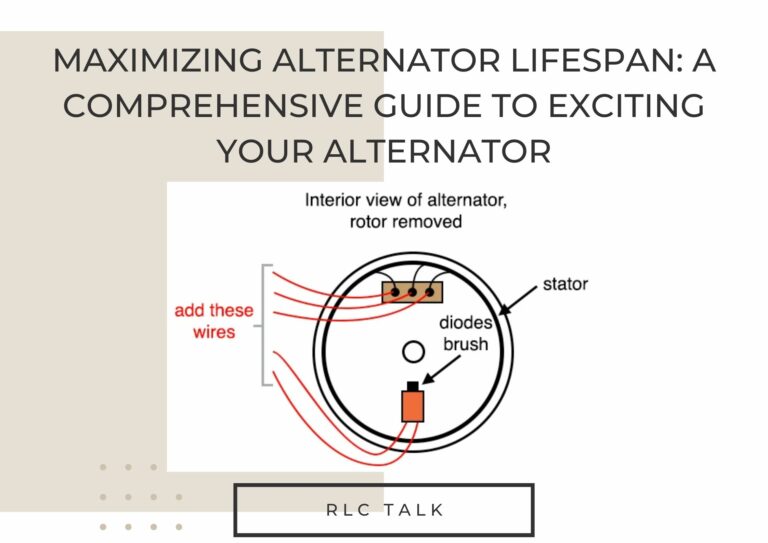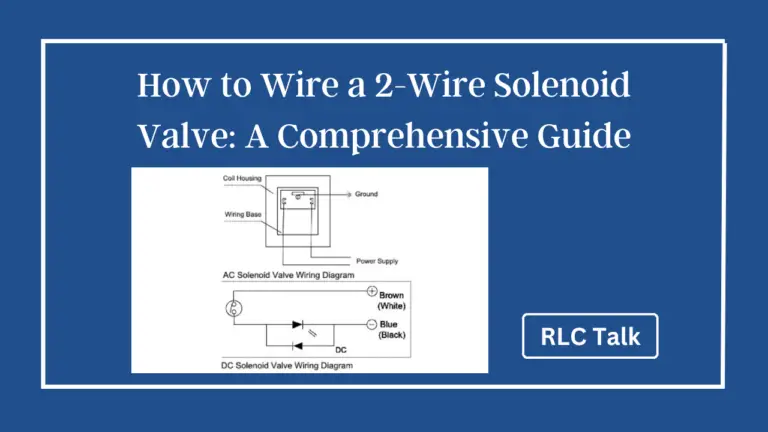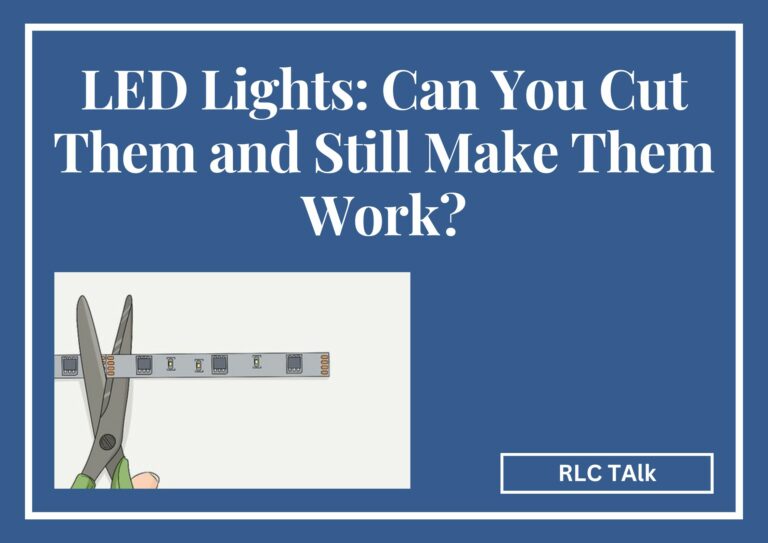How to Troubleshoot Component Placement Issues in Altium?
If you’re struggling to place components in Altium, you’re not alone. Here are some tips to help you troubleshoot and fix the issue.
Common causes you can’t place components in Altium?
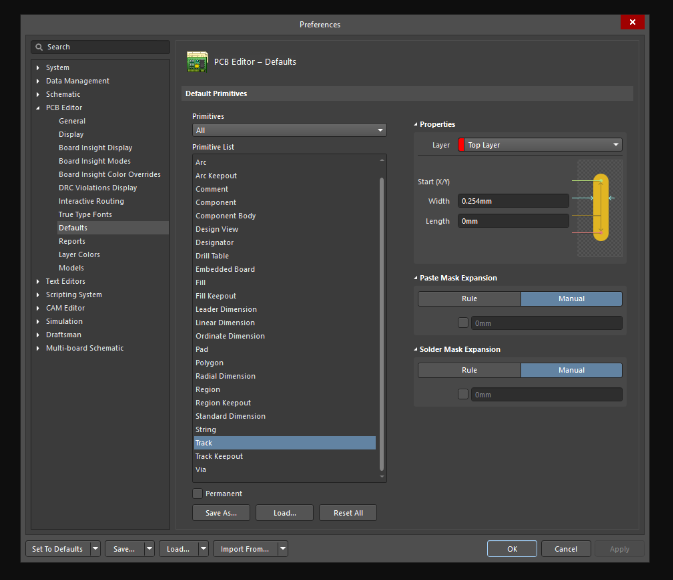
Many possible issues can arise when trying to place components in Altium. Here are some of the most common problems and how to troubleshoot them:
1. Error message when trying to place a component
You may receive an error message stating “This component cannot be placed at this location” when attempting to place a component. This is usually due to a component collision or component placement rules violation. Check the component’s footprint for accuracy and make sure no overlapping components or design rules violations are preventing you from placing the component.
2. Component does not appear in the library
If a component is not appearing in the component library, it could be because it has not been added to your project yet. Make sure that all necessary libraries have been included in the project before attempting to place any components.
3. Can’t move component after placement
After placing a component, if you find that you can’t move it, this is likely due to constraint settings being violated.
4. Wrong component placed in the circuit
If you accidentally place the wrong component in your circuit, don’t worry! You can easily fix it by selecting the component, right-clicking on it, and then selecting “Delete Component.” Then select the correct component from your library and place it in the same location.
Hopefully, these tips will help you troubleshoot and fix any component placement issues in Altium that you may be experiencing.
Can’t place component from manufacturer part search in Altium
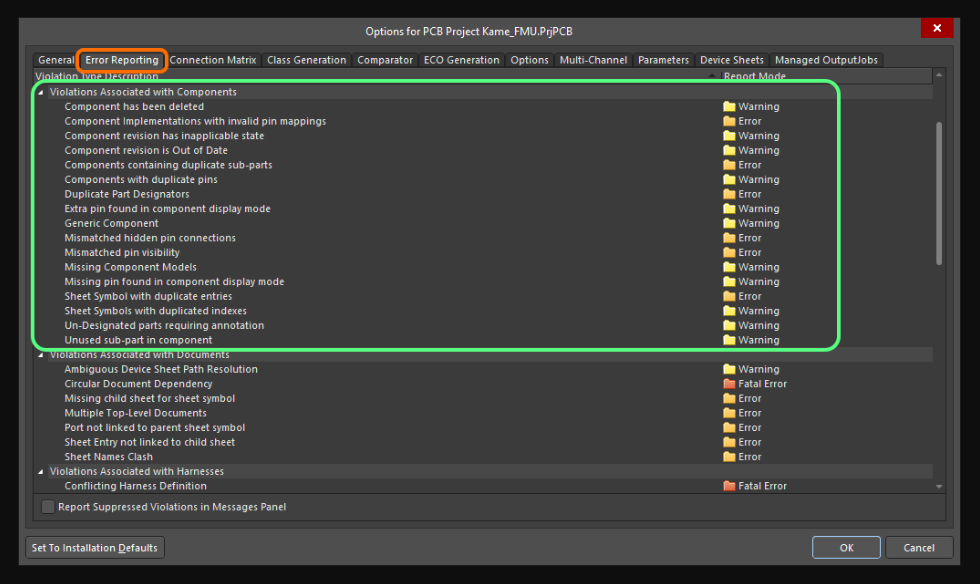
We’ll go over some common issues you may be having while trying to place components from the MPS panel and provide helpful solutions for each one.
Verifying Your Login Status & License Validity
This is important to ensure that you are logged in correctly and have a valid license to use AltiumLive. If not, the MPS panel won’t work properly.
Making Sure You Have a Schematic Sheet or PCB Document Open
You need to make sure that you have a schematic sheet or PCB document open for the MPS panel to operate properly.
Closing & Reopening the Panel After Making Changes to Login/License
If you make changes to your login/license status, it is recommended that you close and reopen the panel afterward for these changes to take effect.
Blocked URLs/Ports on Network Affecting Functionality
Check if there are any blocked URLs or ports on your network that could be affecting the functionality of the panel. Our knowledge base article provides more information about this issue if needed.
Clearing Cache Under Preferences Data Management Servers
It is possible that clearing the cache under preferences data management servers can help resolve some issues with AltiumLive and the MPS Panel as well.
Model Not Present For Part – Limiting Right-Click Menu Options in MPS Panel
If you encounter a part without a model, try creating a new component in the library for it and using the right-click menu in the MPS panel while editing it to find the desired part.
Eagle vs Altium Designer PCB Software; Best Comparison.
RLC talk
Solutions To Common Issues With AltiumLive and The MPS Panel
Verify You Are Logged In With Your AltiumLive Account & Using A Valid License- Make sure that you are logged into your account and using a valid license when working with AltiumLive and the MPS Panel as this will ensure the proper functioning of both features.
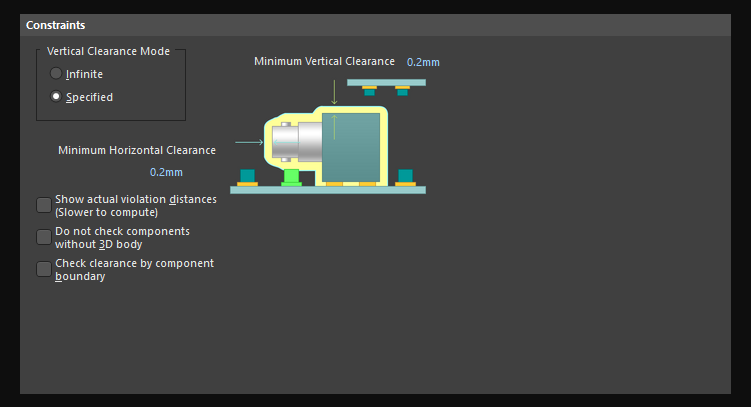
Make Sure You Have A Schematic Sheet Or PCB Document Opened With No Other Windows Open Like Draftsman Or Output jobs – Before using either feature, make sure to open either a schematic sheet or PCB document with no other windows open like draftsman or output jobs so that both features run smoothly together without any problems.
Sometimes It Is Necessary To Close & Reopen The MPS Panel After Making Changes To Login/License Status – If any changes were made to your login/license status, it is necessary to close then reopen the panel afterward for those changes to take effect properly when using either feature together.
Check For Blocked URLs/Ports On Your Network – Check if there are any blocked URLs or ports on your network as this can affect the functionality of both features working together.
Try Clearing Cache Under Preferences Data Management Servers – Clearing cache under preferences data management servers can also help resolve problems when working with both features at once.
Create New Component In the Library When a Part Doesn’t Have a Model, & Use Right-Click Menu In MPS Panel While Editing It To Find Desired Part – Lastly if an item doesn’t have its model associated with it, create a new component in the library for it then use right-click menu while editing an item within the MPC panel in order find desired part successfully.
As PCB designers and electronic engineers, running into issues with Altiumlive or the MPC Panel can seem intimidating but don’t fret! By following these steps carefully, you should be able to get back up and running quickly.
How to Place an Object in Schematic Altium Like a Pro
Working with a PCB design tool like Altium can be intimidating for newbies. You know you need to place objects in your schematic, but you’re not quite sure how to do it.
Selecting the Object Type
The first step is deciding which type of object you want to place. The easiest way to do this is by accessing the Place menu and active toolbar at the top of your screen. This will give you access to all the different types of objects that are available for placement.
Be sure to explore each type and its properties before making your selection; knowing each option thoroughly will help you make more informed decisions when designing your PCBs.
Placing an Object in Altium
Once you’ve selected the object type that works best for you, it’s time to place it into your schematic. Before doing so, use the tab key to edit any properties associated with that object—this will help ensure the accuracy of the object placement process.
When ready, click within your desired area and then finish placement mode with either a right-click or press “ESC” on your keyboard—this will signal Altium that you are done placing objects in that area.
RLC talk
FAQ
Is Altium better than Eagle?
What is cross-probe Altium?
It enables real-time cross-probing between schematics, PCB layouts, and design documents, allowing designers to quickly identify errors or inconsistencies in their designs.