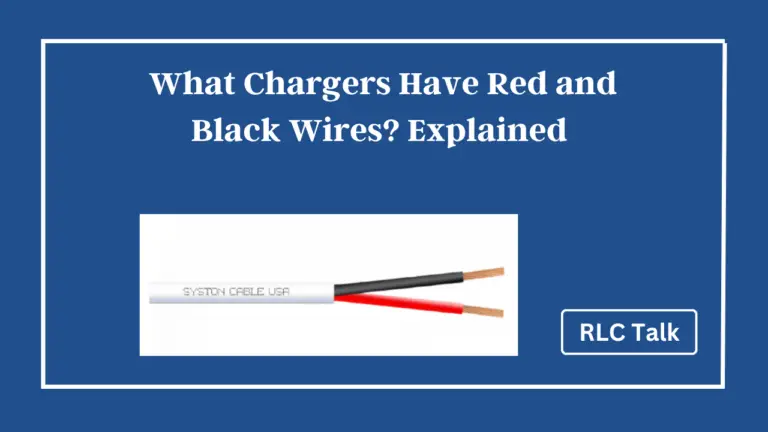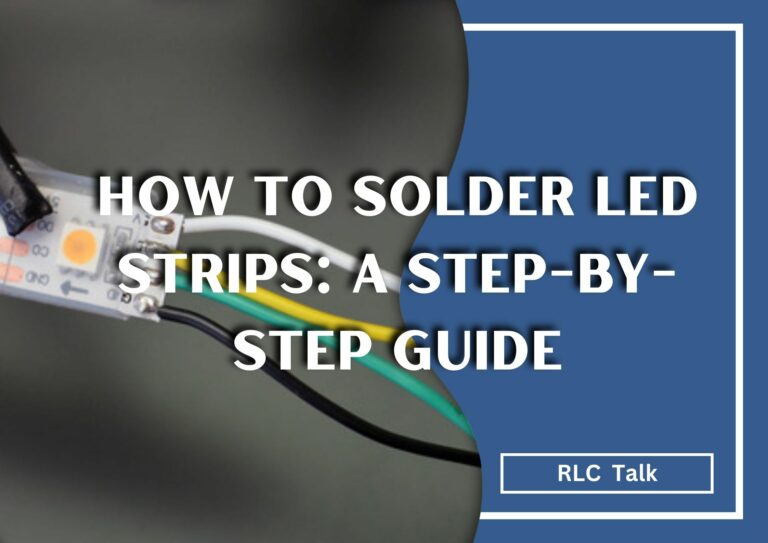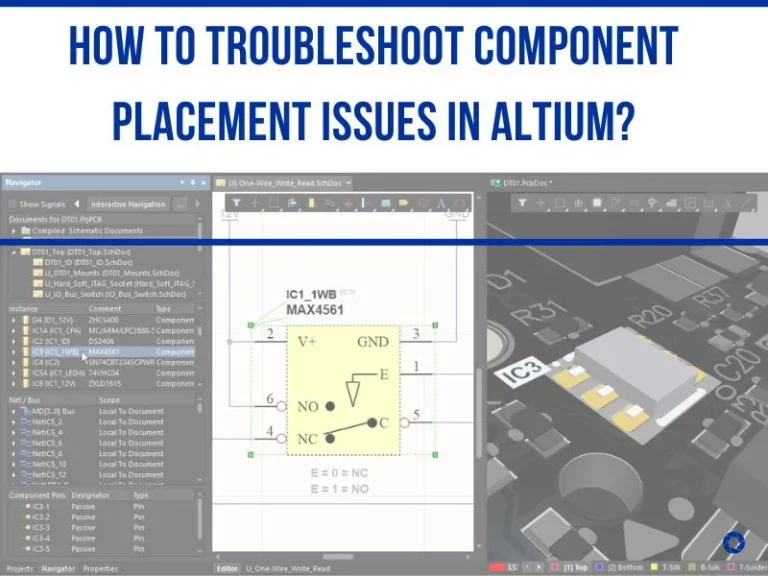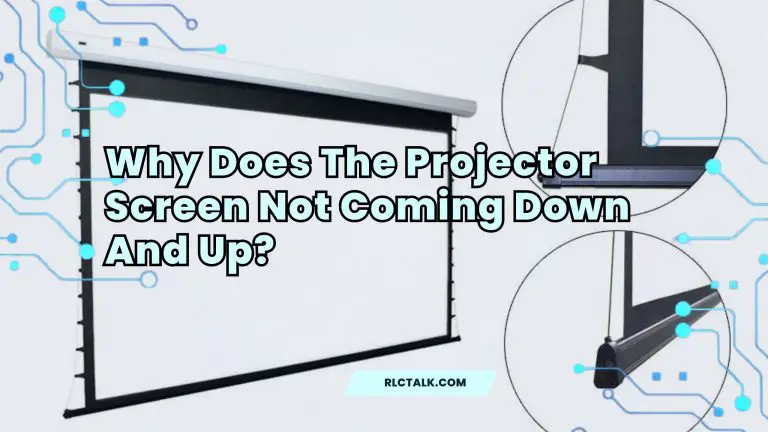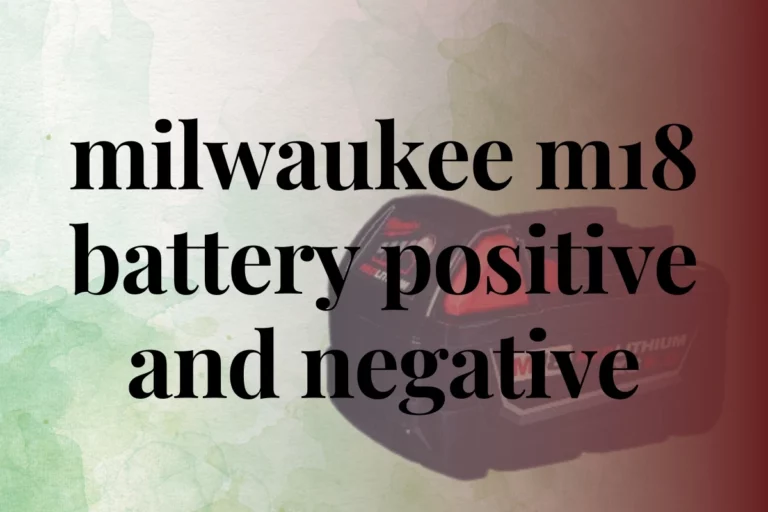How to Fix Vizio TV No Network Detected But Connected to Wi-Fi?
Do you see “No network detected” on your Vizio TV even though it is connected to Wi-Fi? Network issues on tech gadgets are not strange, but things can get really complicated when you connect to a network successfully but the device says no network detected.
However, this problem does have several fixes. We will let you know each of them in detail in this article. Let’s start.
How to Fix Vizio TV No Network Detected But Connected to Wi-Fi?
If you come across “No network detected” on your Vizio Smart TV, the first thing you should try is to restart the router and see whether it solves the issue. However, there can be various solutions to try if it fails to succeed. We encourage you to try the fixes in the listed order to fall on the right side of things in the end.
Restart the Router
As mentioned, we encourage you to restart your router in the first place as restarting/rebooting is the first fix you should try in situations like these.
Simply power off the router, wait for 20 seconds, and restart. If your Vizio TV says connected to the internet but not working, this simple yet powerful method has the potential to fix it.
Factory Reset Your Vizio TV
Factory resetting is another simple fix that could fix network detection issues on Vizio TVs. However, as you would know, factory resetting a device will erase all the data stored in it. So, ensure you take a backup before starting the factory reset process.
Press “Menu” on the remote > from the on-screen Menu navigate to System / Admin & Privacy > Reset TV to Factory Settings > Reset > Confirm your action.
If it is a minor glitch, a factory reset will solve the issue just after the process is finished and reboot the device.
Use an Ethernet Cable
One of the best solutions for wireless connectivity issues is using an Ethernet cable. Ethernet cables are more powerful and stable when it comes to internet connections. From a personal point of view, we have been able to fix the “no network detected” issue on Vizio TVs by opting for Ethernet cables in place of wireless connections.

This method can be really efficient if there are physical objects between the router and your Vizio TV, as Ethernet cables have the ability to establish a strong connection irrespective of the objects in between, unlike a wireless connection.
Moreover, check if other devices also fail to connect to the same router’s internet. If this is the case, the culprit is your router and its internet connection.
Power Cycling Your Vizio TV
This means completely turning off your Vizio TV, unplugging it from the power source, and turning it back on. Make sure to leave your Smart TV unplugged for 10 minutes before plugging it back in and turning it on.
The benefit of power cycling your Vizio TV is that it helps reset various components, including the network settings, and it can wipe away any minor glitches that are causing the “No network detected” message on Vizio TVs.
We recommend doing this step even when you switch to an Ethernet cable from wireless Wi-Fi.
Update Your Vizio TV Firmware
Updating the firmware of your Vizio TV is another method you can try to get rid of minor bugs and glitches related to the network connection. Although the exact procedure to update the firmware may differ from one Vizio TV to another, here is a general guideline to execute the process.
Navigate to “Settings” > “About” or “System” > Look for something similar to “Check for Update” > Install if there is an update available.
Verify Your Current Wi-Fi Settings
Perhaps you have entered the Wi-Fi password of your router incorrectly in the TV’s settings. The “No network detected” error on Vizio TVs may pop up on the screen if you haven’t configured Wi-Fi settings correctly.
To verify whether you are using the correct Wi-Fi settings, navigate to the network settings of your Vizio TV using the remote. In the list of available networks, make sure you are trying to connect with your router’s connection by selecting it.
Enter the password if your connection is protected with a password, and once connected, try to access Vizio TV’s features to check if the error message is gone.
DHCP Settings
If the DHCP (Dynamic Host Configuration Protocol) settings on the TV or router are misconfigured, it can lead to connectivity issues such as “No network detected.” We will try to keep it simple and explain how you can check if this is properly configured and working in the correct order.
DHCP Settings on Your Vizio TV
Visit Settings using your Vizio TV remote > Network Settings > Ensure DHCP is enabled (Look for a setting called “Automatic IP” or “Obtain an IP address automatically”)
DHCP Settings on Your Router
To do this, you need to access your router’s settings from a web browser by typing the IP address of your router in the address bar of the web browser.
Your router’s IP address can be obtained from your service provider, which is more or less similar to this: 192.168.1.1. Just after you hit enter after typing the IP address, you will be directed to a webpage where you will be required to enter the username and password to access your router’s settings. This information can be seen on the sticker pasted on the router.
Then, navigate to the DHCP settings of your router and check whether it is enabled and “Automatically Assign IP Addresses” is selected. Once you ensure both router and Vizio TV are properly configured, reboot both devices before checking the success of this step.
Contact Vizio Support
If nothing above is successful, you will have to contact Vizio support and explain your situation. They should help you with specific troubleshooting methods. All in all, we should emphasize that the “No network detected” error on Vizio TVs often takes place due to minor system glitches rather than hardware issues.
That is what we have observed and experienced over the years. So, we are confident that one or a combination of the few solutions we explained above should resolve your issue.
How to Set Up Your Vizio TV With the Internet?
Please follow the below-mentioned steps to connect your Vizio TV to the internet. Click on “Menu” on your Vizio TV remote > Select “Network” > Select your Wi-Fi connection > Enter the password if needed > Connect.
Do Vizio TVs Support 5 GHz WiFi Networks?
Well, not all Vizio TVs support 5 GHz networks. For example, the Vizio D40f-g9 Smart TV does not support 5 GHz networks; it functions only with 2.4 GHz networks. So, if you have connection issues with Vizio TVs, try using a 2.4 GHz WiFi connection to solve the issue.
Can Vizio TVs Work Without WiFi?
Yes, you will still be able to watch over-the-air TV channels on your Vizio TV without an internet connection. However, it is very much limited considering the fact that with the internet you can watch over 260 live channels, massive on-demand movies, and access many more apps.
Related Articles