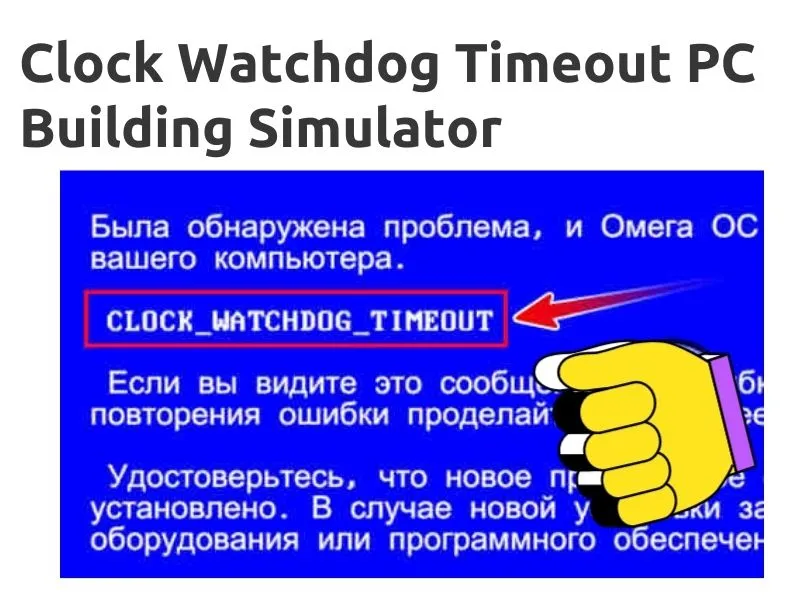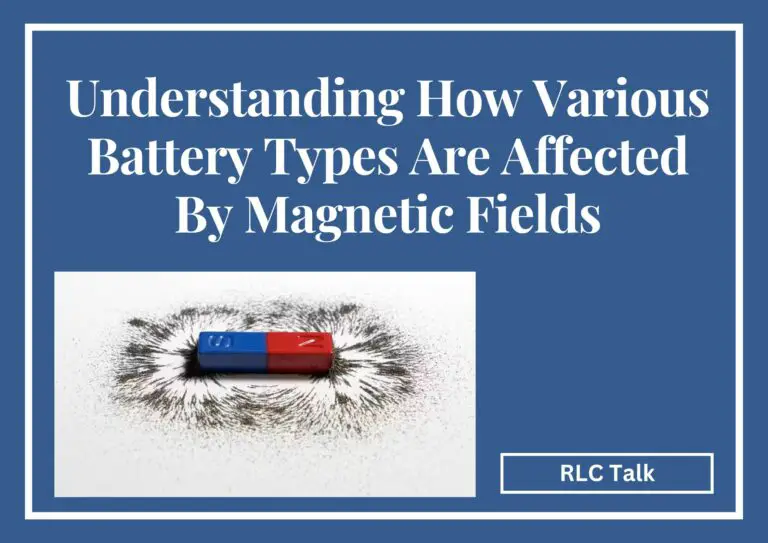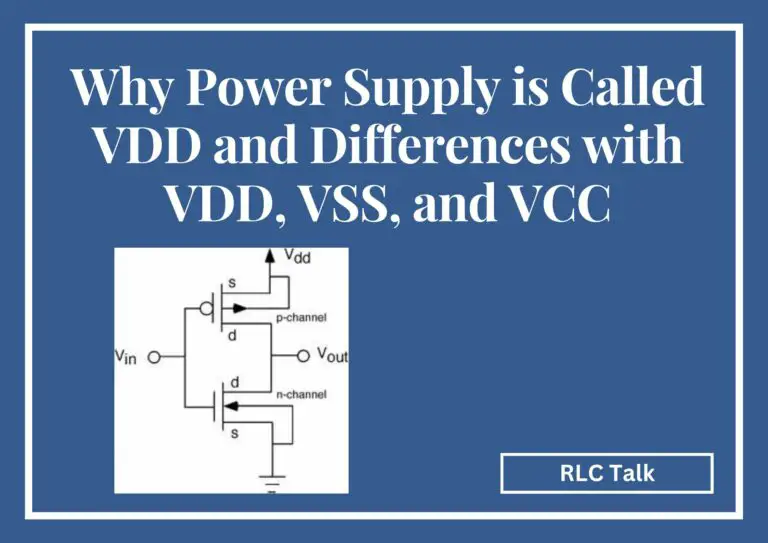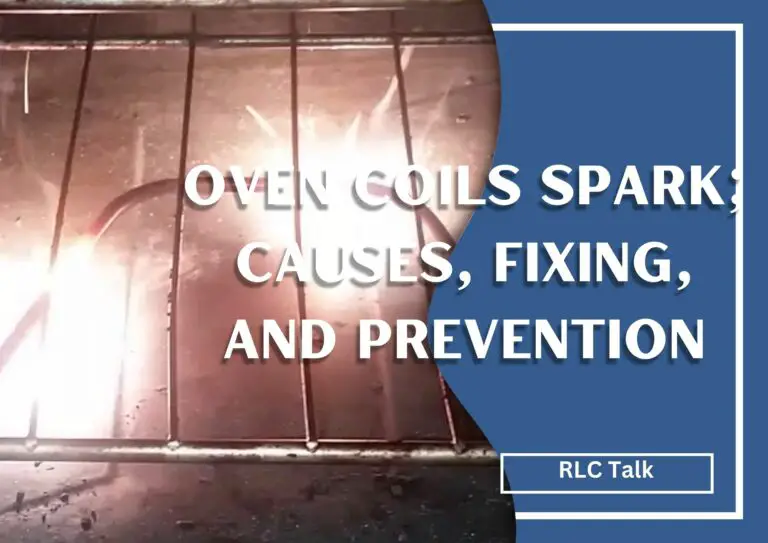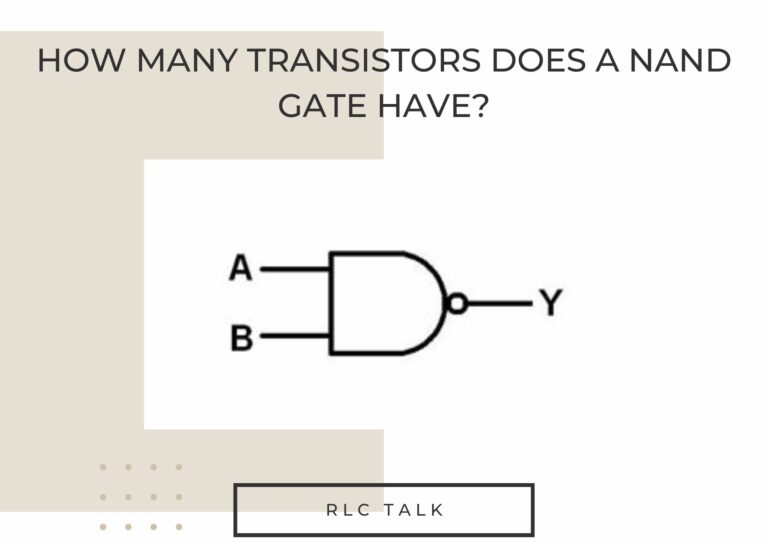Clock Watchdog Timeout PC Building Simulator
The PC-building simulator game is a favorite of many PC players. While playing this game, many players experienced a clock watchdog timeout error in the PC building simulator. So you should know how to fix the clock watchdog timeout problem in the PC building simulator. You can often take a few actions to resolve a clock watchdog timeout.
What Is The Clock Watchdog Timeout Error In The PC Building Simulator?
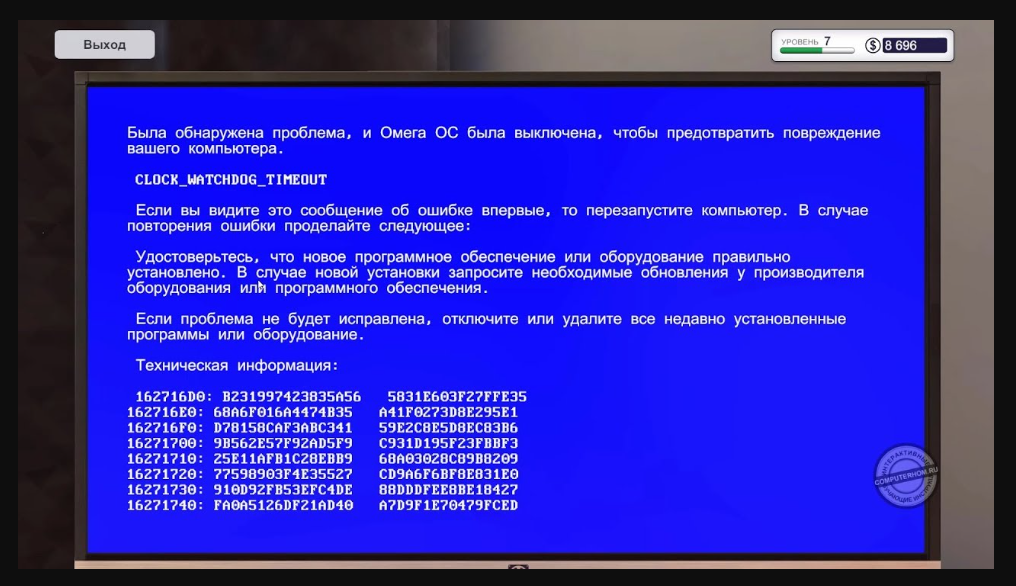
The thermal paste typically runs out with the CPU when the clock watchdog timeout problem in the PC build simulator occurs. Specifically, it identifies a communication issue between your system and CPU.
The operating system instructs the CPU to “interrupt” the processor when you ask your computer to perform a task by telling it what to do. This is a typical windows function known as a “system interrupt,” which runs at the system level. You will have a bluescreen problem if the system spends too much time in the interrupt phase, sometimes referred to as the interrupt request level.
When this happens, several bluescreen error messages may appear, with the clock watcher timeout error being one of the most frequent. The watchdog is the process that keeps track of interrupts, and the clock alludes to the CPU. Unfortunately, the guard has a stop code fault, which is annoying!
Reasons For Clock Watchdog Timeout Error.
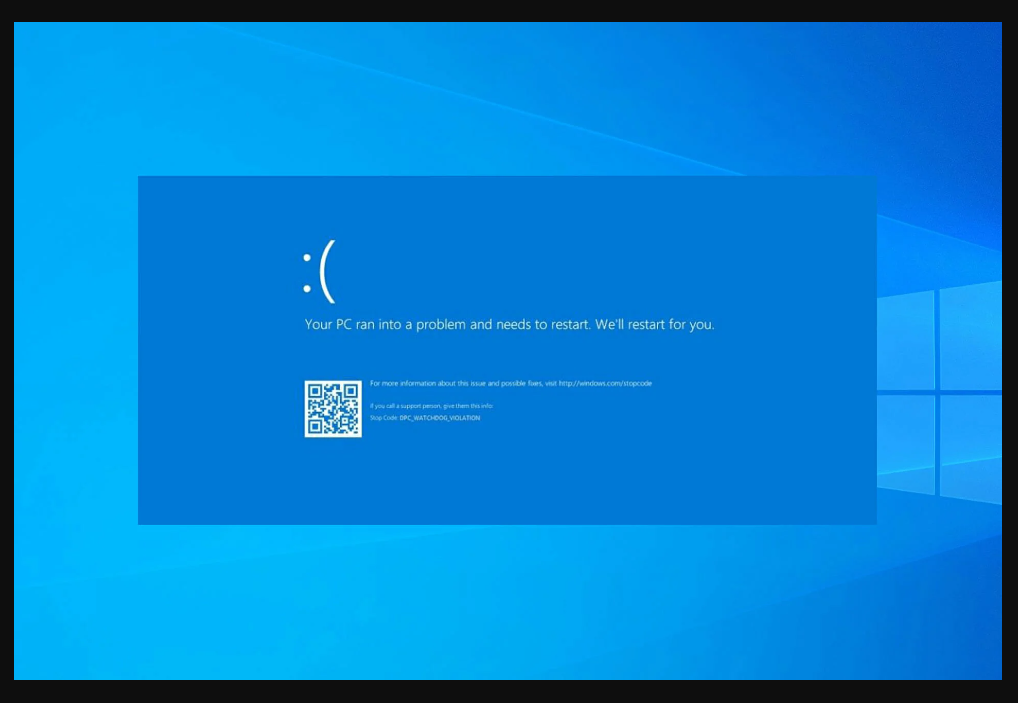
There are several reasons for the watchdog timeout error.
Using stale firmware
The device can’t operate appropriately with outdated firmware. Additionally, the process can only be finished in the allotted time if the gadget can perform adequately.
Hardware issues
A clock watchdog problem frequently happens when a user needs to carefully read the details before carefully buying a hardware component for their CPU, and the hardware cannot be calibrated with other components.
Updated drivers
Driver errors can occasionally result from driver upgrades, which might lead to strange behavior from the device. Reverting the driver to an earlier version is the most effective solution for such issues.
The CPU is being overclocked
When the system cannot match the stated clock speed, it can result in this error. Sometimes users increase the frequency or speed of the CPU using BIOS settings to get faster output.
Computer viruses or malware
Important files can be damaged by malware or infected files, which might reduce the system’s effectiveness.
Issues with system files
BSOD faults could be caused by problems with system files that prevent the system from accessing system files.
RAM is not compatible
Companies specify the maximum amount of RAM that can be connected to a system, and when a user connects RAM that exceeds the total amount, it may result in a clock watcher error.
Corrupted or missing system files
The clock watcher problem may happen if there are missing DLLs or incomplete system files.
RLC talk
How To Diagnose This Error?
In a PC building simulator, you may primarily identify the clock watchdog timeout fault by checking the CPU temperature. Apply the thermal paste, check CPU temperature with the system information, and ensure the CPU cooler is functioning.
If this occurs, there is typically a problem with the CPU, such as a lack of thermal paste, a missing heat sink, a disconnected heat sink, or a heat sink that is not large enough. The PC building simulator is currently giving you a clock watchdog timeout issue.
Additionally, the cooler is damaged, and the motherboard is not connected to the cooler’s power connector, which can also be caused by the clock watchdog timeout fault. In this situation, the coolant needs to be changed.
How To Fix PC Building Simulator Clock Watchdog Timeout Error?
Depending on what hardware is to blame for the fault, you can quickly solve a clock watchdog timeout. As these are the parts that try to connect with your CPU, the majority of remedies center on examining your hardware and drivers.
Below are the steps to fix the PC build simulator clock watchdog timeout error.
You must first update your drivers
On your taskbar, right-click the Windows button, then choose Device Manager from the list. Next, select the component you wish to update the driver by looking through the list.
Then, when you right-click the driver, update the driver by choosing it from the drop-down menu. Finally, select whether you want your driver installed manually or automatically.
Update your BIOS
A BIOS update is a sophisticated process that installs new motherboard firmware, unlocking new functionality. Users claim that changing your BIOS will resolve the CLOCK WATCHDOG TIMEOUT blue screen of death problem. However, if you don’t flash your BIOS correctly, it could be harmful; therefore, use extreme caution.
Turn off C1-6 in the BIOS
Several customers said that by turning off specific BIOS options, they were able to resolve this issue. For example, they claimed that turning off C1-6 in the BIOS resolved the BSOD issue, so give it a shot. You should consult the instructions for your motherboard to learn how to access the BIOS and locate and disable these options.
Get rid of troublesome apps
Remove the command program which HP printers are unable to scan. You must locate and delete the offending application from your computer to resolve the error.
It is suggested that you remove the antivirus temporarily because it is a common suspect. These products are typically available for free download from the websites of antivirus providers.
BIOS reset
Some computer issues are challenging to resolve, notably when Windows files are missing or the storage device is faulty. Your system may be partially damaged if you have trouble correcting errors. Installing Restore, a program that will scan your computer and diagnose any issues, is advised.
As we previously indicated, resetting your BIOS is the quickest and most effortless approach to resolve issues with CLOCK WATCHDOG TIMEOUT. The problem can be fixed by resetting the BIOS, which returns all settings to their default values.
Eliminate the overclocking settings
You can improve performance by overclocking your gear; however, overclocking carries significant hazards. For example, you may get errors if your PC cannot handle some overclocking settings.
If you’re not careful, overclocking can, at worst, burn and destroy your hardware components. As a result, we implore you to overclock your machine with greater caution. Whether your device is overclocked, we suggest you turn off the overclocking and see if the issue is resolved.
Update the firmware on your SSD, and turn off LPM.
In this situation, we suggest you update your firmware if you are utilizing an SSD. You should exercise extreme caution and back up your files before updating the firmware on your SSD.
You should disable LPM in addition to changing your firmware, as several users have recommended it.
Disable Intel SpeedStep and C1E in the BIOS.
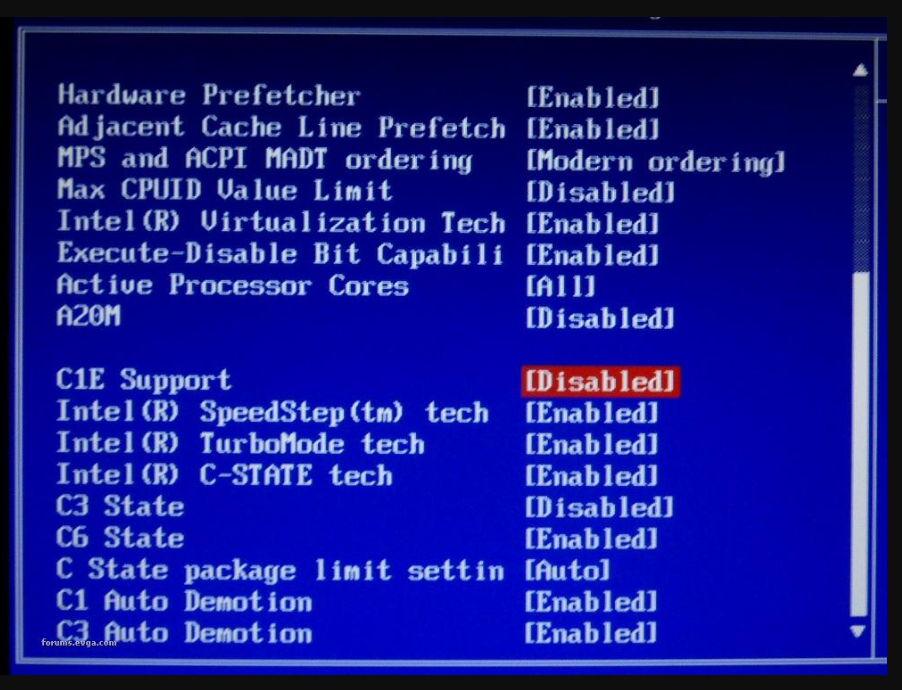
Users claim that C1E and Intel SpeedStep are to blame for this error; therefore, if you have these settings active in your BIOS, we urge you to turn them off and see if that fixes the issue.
Set RAM manually and turn off Asus Turbo in the BIOS.
This issue can occasionally happen if the RAM speed in the BIOS has yet to be manually configured. You can find instructions on how to accomplish it in the motherboard manual. You could also disable the Asus Turbo function, which users recommend doing in addition to changing the RAM speed.
When installing Windows, unplug your DVD drive
You can fix this issue by unplugging your SATA DVD drive while Windows is installed.
Check for defective hardware while cleaning your computer’s case
Most BSOD issues may be resolved by checking your hardware, which you should do first. It can also be beneficial to use a BSOD repair tool.
Make careful to dust off your computer case even if all your hardware is functioning correctly. It is recommended to clean your computer with compressed air because dust can occasionally obstruct your fans or even your slots.
Finally, put in the most recent updates
Windows will typically download the required updates in the background as part of this routine process.
Optishot 2 Sensor Not Working! Troubleshoot Guide
RLC talk